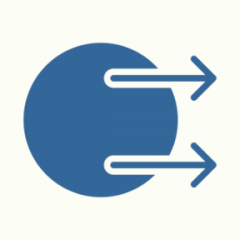Search the Community
Showing results for '"Self Signed certificate"'.
-
Dears, You can download it here : http://forums.unigui.com/index.php?/topic/18951-help-with-ssl-intranet/&do=findComment&comment=136067
-
Dears, I was finally able to do something: If one day, you will have to develop an Unigui app: - Under local network, - Without Internet, - Which requires an SSL (example Scann Camera) Then read the following: I thought, wrongly to create "Self Signed Certificate". Today, most of browsers reject them. So, after 3 days search, I understood that it was necessary to use another technic : Create a localhost Certificate by mkcert This is inspired by (thx to the Author) : https://technixleo.com/create-locally-trusted-ssl-certificates-with-mkcert-on-windows OK...Step by Step : 1. Installing mkcert on Windows 1.1 mkcert can be installed by Chocolatey To install Chocolatey, you must first ensure the Policy AllSigned Open PowerShell as Admin Get-ExecutionPolicy if Restricted then : Set-ExecutionPolicy AllSigned 1.2 To install Chocolatey see https://chocolatey.org/install In PowerSehlle type (in a single line): Set-ExecutionPolicy Bypass -Scope Process -Force; [System.Net.ServicePointManager]::SecurityProtocol = [System.Net.ServicePointManager]::SecurityProtocol -bor 3072; iex((New-Object System.Net.WebClient).DownloadString('https://community.chocolatey.org/install.ps1')) 1.3 install mkcert In PowerSehlle type: choco install mkcert The mkCert Directory (by default) is: C:\Users\...\AppData\Local\mkcert 2. Generate my 2 pem files In PowerSehlle type: mkcert -install This will generate 2 files in C:\Users\...\AppData\Local\mkcert: rootCA.pem rootCA-key.pem 3. Generate a localhost.p12 Certificate In PowerSehlle type: mkcert -pkcs12 localhost This will generate localhost.p12 certificate which will be in the PowerShell directory, ie: ..\System32 4. Import the localhost Certificate Touche Win + R key: mmc File > Add > Certificates > Add Computer account local computer OK Right click / on WEB Hosting Certificates > All Tasks Machine Room Select localhost.p12 Certificate Next specify the password (default): changeit Check: Key Exportable Place of the Certificate on : Web Hosting (dépend on your windows langage : example for french : Hébergement Web) This will create 2 Certificates (in Web Hosting): - localhost - mkcert myDESKTOP-xxx 5. Project Unigui Requires 3 files: cert.pem key.pem root.pem Do not use root.pem = rootCA.pem ( C:\Users\...\AppData\Local\mkcert ) key.pem = rootCA-key.pem ( C:\Users\...\AppData\Local\mkcert ) wich are generated by mkcert. Use instead the new 3 files, obtained online (by converting the p12 file in a new global pem file) 5.1 Split localhost.p12 into 3 Files You can obtain the 3 files via a conversion of the Certificate: localhost.p12 Use Online: https://www.sslshopper.com/ssl-converter.html - Upload the Certificate File: localhost.p12 - indicate the type: PFX/PCKC#12 - Convert To: Standard PEM - Password: changeit You will get global File, containing 3 blocks : start ...end Separate them with Notebook, and save them into 3 files: The first = cert.pem The second = root.pem The third = key.pem 5.2 Compile your project and run it : https://localhost:8077/ is Secure Have fun... ___________________ PS: if you are interesting by an easy way to scan BareCode via your Android device (wich requires an SSL url) you can use Falcon Store - Components Delphi from our Friend Marlon. Very fast and light ! http://forums.unigui.com/index.php?/topic/11359-falcon-store-components-delphi-httpsstorefalconsistemascombr/#comment-60260
-
In a previous topic, we saw how to create a Self Signed Certificate with mkCert and trusted it with mmc. That works fine but havy method ! Here we will see an other method much easier : OK, Step by Step : 1. install the latest OPENSSL 2. Prepare a conf file (NotePad) : [req] default_bits = 2048 distinguished_name = req_distinguished_name req_extensions = req_ext x509_extensions = v3_req prompt = no [req_distinguished_name] countryName = XX stateOrProvinceName = N/A localityName = N/A organizationName = Self-signed certificate commonName = 120.0.0.1: Self-signed certificate [req_ext] subjectAltName = @alt_names [v3_req] subjectAltName = @alt_names [alt_names] IP.1 = 192.168.1.11 2. Save it as C:\Program Files\OpenSSL-Win64\bin\san.cnf - Replace IP.1 variable by your IP adress (local machine) - if you want DNS instead of IP, replace the Section [alt_names] by : [alt_names] DNS.1 = mywebsite1.dev DNS.2 = mywebsite2.dev On a local network, without internet, mywebsite1.dev should be defined on C:\Windows\System32\drivers\etc\hosts file : 192.168.1.11 mywebsite1.dev 3. Create your 3 .pem files (like Unigui doc) but with this conf : 3.1. cmd as admin cd C:\Program Files\OpenSSL-Win64\bin openssl genrsa -out root.key 2048 openssl req -x509 -days 3650 -new -nodes -key root.key -out root.pem -config san.cnf openssl req -x509 -nodes -days 3650 -newkey rsa:2048 -keyout key.pem -out cert.pem -config san.cnf 4. Copy the 3 .pem files C:\Program Files\OpenSSL-Win64\bin : root.pem cert.pem Key.pem near your Unigui Project.exe 5. Add the cert.pem on the Windows Trusted Root Certificates (in case of a windows server). The most important step here, wich is not indicated on the Unigui doc : (FmSoft Team, could you please add it ) Copy your cert.pem on a temporary location, example C:\cert.pem Open PowerShell as admin Type these commands : $certPath = "C:\cert.pem" $cert = New-Object System.Security.Cryptography.X509Certificates.X509Certificate2($certPath) $cert.Import($certPath) $certStore = New-Object System.Security.Cryptography.X509Certificates.X509Store -ArgumentList "Root", "LocalMachine" $certStore.Open("ReadWrite") $certStore.Add($cert) $certStore.Close() This will automatically add the certificat cert.pem on the trusted root certificats zone. If you want to do it in a single ligne (1 command ), just add ; between commands line1; line2; line3;....;line7 You can verify the new certificat, by openin win + R : mmc and go to the trusted root certificates zone 6. Run your Unigui SSL Project, and you will see the black padlock protected site. Have fun
-
Dears, I am developping an intranet Unigui application for SuperMarket : The purpose is to Scan BarCode from manager Smartphone Camera, in real time for Inventory. As the camera requires SSL, the URL will be a classical local Server IP adress like : https://192.168.1.5:8077 ( Customer server = 192.168.1.5 ) OK, we can buy Certificate from authority or get a free one, but in this case, supermarket customers have no internet. So, it's not possible to attribute a Domaine Name in intranet https://www.mysupermarket.com So, I give up ... The solution will be a Self Signed Certificate (with IPAdress). But all browsers reject this certificate. I googled and found how to export / import for accepting Certificate, but not work with the Unigui Farshad DEMO SSL. Any idea ? Thx.
-
Error 503 in Project with TUniCalendarPanel and SSL(IIS)
Abaksoft replied to Fernando Silva's topic in General
I tested your code and works fine with .exe + SSL (Self signed Certificate). I did'nt try it as IIS +SSL. ________ How are you adding your SSL in IIS ? -
I compiled all above in program wich create a Self Signed Certificate in 3 secondes. Best Regards... See the updated program here : http://forums.unigui.com/index.php?/topic/18951-help-with-ssl-intranet/&do=findComment&comment=141667 Prg.7z
-
maybe this will help to You: I use trusted certificate. I had set up in the URL='https://X.X.X.X:8070/...'and the problem was it. After I set it up in the URL='https://myaddres:8070/...' the problem solved in MsgSrv. http://forums.unigui.com/index.php?/search/&q="Self Signed certificate"&quick=1 or this:
-
Dear Friends, I have been developing with unigui in C++builder Alexandria 11.1 in 64 bit mode using standalone server and when enable SSL it is giving me this exception Exception class EIdOSSLLoadingRootCertError with message First chance exception at $00007FFAC43D4F69. Exception class EIdOSSLLoadingRootCertError with message 'Could not load root certificate. error:00000000:lib(0):func(0):reason(0)'. Process xxxxxx.exe (6852) It won't happen if i compile in 32 bits. I am a registered UNIGUI user and the version that i am using is the 1.90.0.1560. it is happening in both debug and release configuratons. For testing i am using the self signed certificate following UNIGUI documentaton instructions. Also i am using the SSL dll that comes with the 1560 version. SSL config on ServerModule is SSL.Enabled = True SSL.SSLOptions.RootCertFile = 'root.pem' SSL.SSLOptions.CertFile = 'fl.cert.pem' SSL.SSLOptions.KeyFile = 'fl.key.pem' SSL.SSLOptions.Method = sslvTLSv1_2 SSL.SSLOptions.SSLVersions = [sslvTLSv1_2] SSL.SSLOptions.Mode = sslmUnassigned SSL.SSLOptions.VerifyMode = [] SSL.SSLOptions.VerifyDepth = 0 SSL.SSLPassword = 'fmsoft' SSL.SSLPort = 8080 I also tried SSL.Enabled = True SSL.SSLOptions.RootCertFile = 'root.pem' SSL.SSLOptions.CertFile = 'fl.cert.pem' SSL.SSLOptions.KeyFile = 'fl.key.pem' SSL.SSLOptions.Method = sslvSSLv3 SSL.SSLOptions.SSLVersions = [sslvSSLv3] SSL.SSLOptions.Mode = sslmUnassigned SSL.SSLOptions.VerifyMode = [] SSL.SSLOptions.VerifyDepth = 0 SSL.SSLPassword = 'fmsoft' SSL.SSLPort = 8080 The result is identical So i hope that someone can give me some light on this. Thanks in advance
-
FYI, this one works 'from your example code': cCIPHER_LIST_4: WideString = 'AES256-GCM-SHA384:AES128-GCM-SHA256:AES256-SHA256:AES128-SHA256:AES256-SHA:AES128-SHA'; (Stupid) question, I'm using a Self Signed certificate, could this be the issue?
-
Turns out that perhaps you could make a self signed certificate to avoid the pop-up message: Will try tomorrow. Lost a lot of time looking for a solution. Such information is not very clear in their website. Not even clear if self-signed certificates works or just trusted by a secure entities to a website only . https://qz.io/wiki/signing-messages Not verfy clear and even the presenter make some mistakes. Best source is this link below: https://ijustlearnedsomethingnewtoday.blogspot.com/2017/04/using-self-signed-certificates-with-qz.html I will keep you guys posted if it worked.
-
Hi I have exactly the same problem. With HyperServer.exe (64bit) , SSL starts fine with the 32bit nodes. I'm using a self signed certificate for testing, as per the instructions in the uniGUI Developer Manual. However when I start the HyperService service, I get the same error message as sertacb, above. I'm using uni-1.90.0.1523 (Professional). I'm using the same content in the hyper_service.cfg as the hyper_server.cfg, with the same same details in the hyper_service.ssl.cfg as in the hyper_server.ssl.cfg. Also when setting SSL.Enabled = False in hyper_service.ssl.cfg all works fine too (except not running on SSL). It is as if when running as service, the .pem files are not found? Will it help if I add the absolute paths to the .pem files in the hyper_service.ssl.cfg? Thanks, Alex.